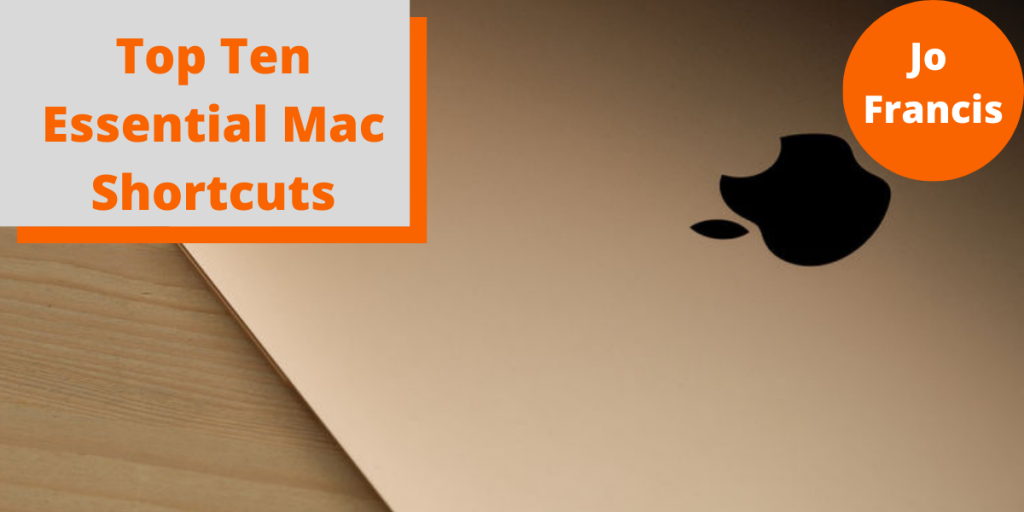
Top 10 Essential Mac Shortcuts
Whilst this may seem like a random topic for me to write about, the way I see it is – if something is driving ME mad, then it must be doing the same to tons of other people too!
I have traditionally been a PC girl through and through, desktop and laptop, but about nine months ago that ever present FOMO (fear of missing out!) finally got me, and I invested in a Macbook.
I love it’s lightweight, rose gold, sleek prettiness, but still to this day I seem to be Googling every time I use it, trying to find the shortcuts for things I can do with ease on my PC.
I’m fortunate that the Mac is just my weekend toy – the thing that allows me not to have to go near my office on a Saturday and Sunday, but instead write my blog whilst relaxing in the lounge, or I pop in my bag if I think creative inspiration may strike when I’m out and about. But regardless of this, I get frustrated by easy tasks not coming naturally and having to be searched for!
So, for my sanity and yours, here’s some of the key shortcuts I’ve found and regularly use that should make life with a Mac so much easier!
1. Command + Tab

If you’re anything like me, you’ve got a hundred things open at once; Safari, Word, Mail, Photos… Using this shortcut, you can effortlessly cycle through your open applications.
2. Command + Control + F
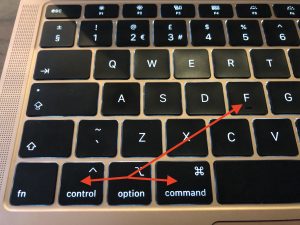
This is a great one if, like me, you have a pretty small screen on your Mac. This shortcut offers you full screen mode, which gives you just a little extra screen space. Repeat the command to exit full screen.
3. Command + Shift + 3
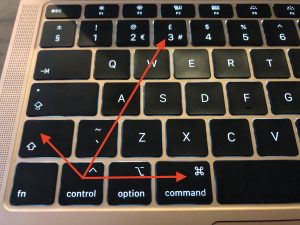
I am constantly screenshotting or snipping so if you want to take a screenshot of your full screen use this shortcut and save it as a file on your desktop. If you modify it to Command + Shift + Control + 3, it will save it to the clipboard.
4. Command + Shift + 4
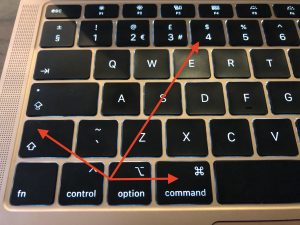
If you want to “snip” something from your screen (rather than a full screen shot) then this shortcut gives you the option to select what you want in a box and save it as a file on your desktop. If you modify it as Command + Shift + Control + 4, it will save it to the clipboard.
5. Command +Shift + 5
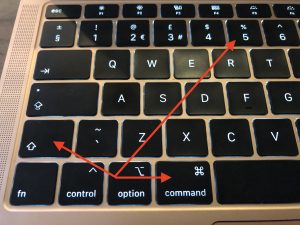
I love this one, it’s so cool! This gives you the option to see all the screenshotting tools at once. When you use it you’ll see a toolbar that gives you various options – capture the entire screen, capture a specific window or portion of a window. But best of all, you can also use it to record the entire screen or a portion of it and choose where to save the image or video file.
6. Command + Semicolon
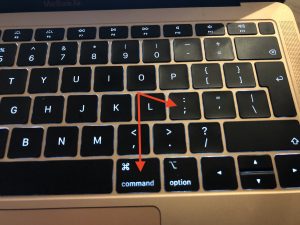
Use this shortcut to find all spelling errors in your document. By holding command and continuously hitting the semicolon (;) it will work through all the typos in your work.
7. Control + D
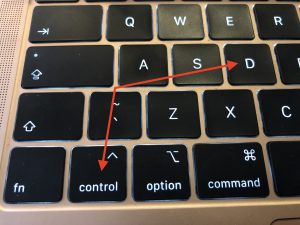
If you’re like me and miss the delete function that you get with a pc (the one that deletes the character in front of your cursor) then this shortcut will do the trick! I mean, I know the Mac has the backspace / delete offering, but sometimes it’s just inconvenient!
8. Command + Control + Q
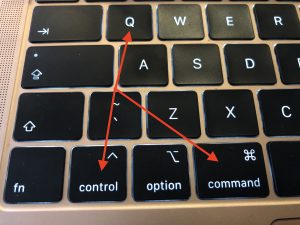
Ideal for when the kids are spying on your work – this shortcut locks your screen and needs the password to unlock it again, but doesn’t log you out or exit anything you’re working on. It’s a hundred times less suspicious than slamming your Macbook shut!
9. Control + Command + Space
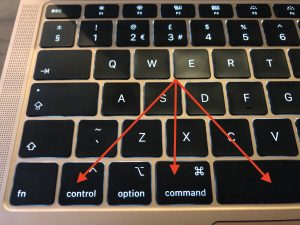
This is an essential one! This shortcut brings up the emoji panel so that you can insert the emoji of your choice into your work… 😍
10. Command + L
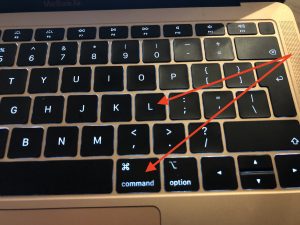
This shortcut is ideal for the super lazy – like me! I mean, who has time to use the mouse, right? Use this shortcut when you’re in Safari and the cursor will move to the search bar so you can immediately type your search term or the URL you need. And on the lazy note – a bonus shortcut for you is Command + T which will open a new tab in Safari, complete with the cursor in the search bar!
I hope you find these shortcuts helpful. There’s a whole host of others available with a Google search and the moral of this story is – write down the useful ones! Otherwise, like me, you’ll be Googling the same thing, week in, week out! And now it’s all here for me (and you!)…
